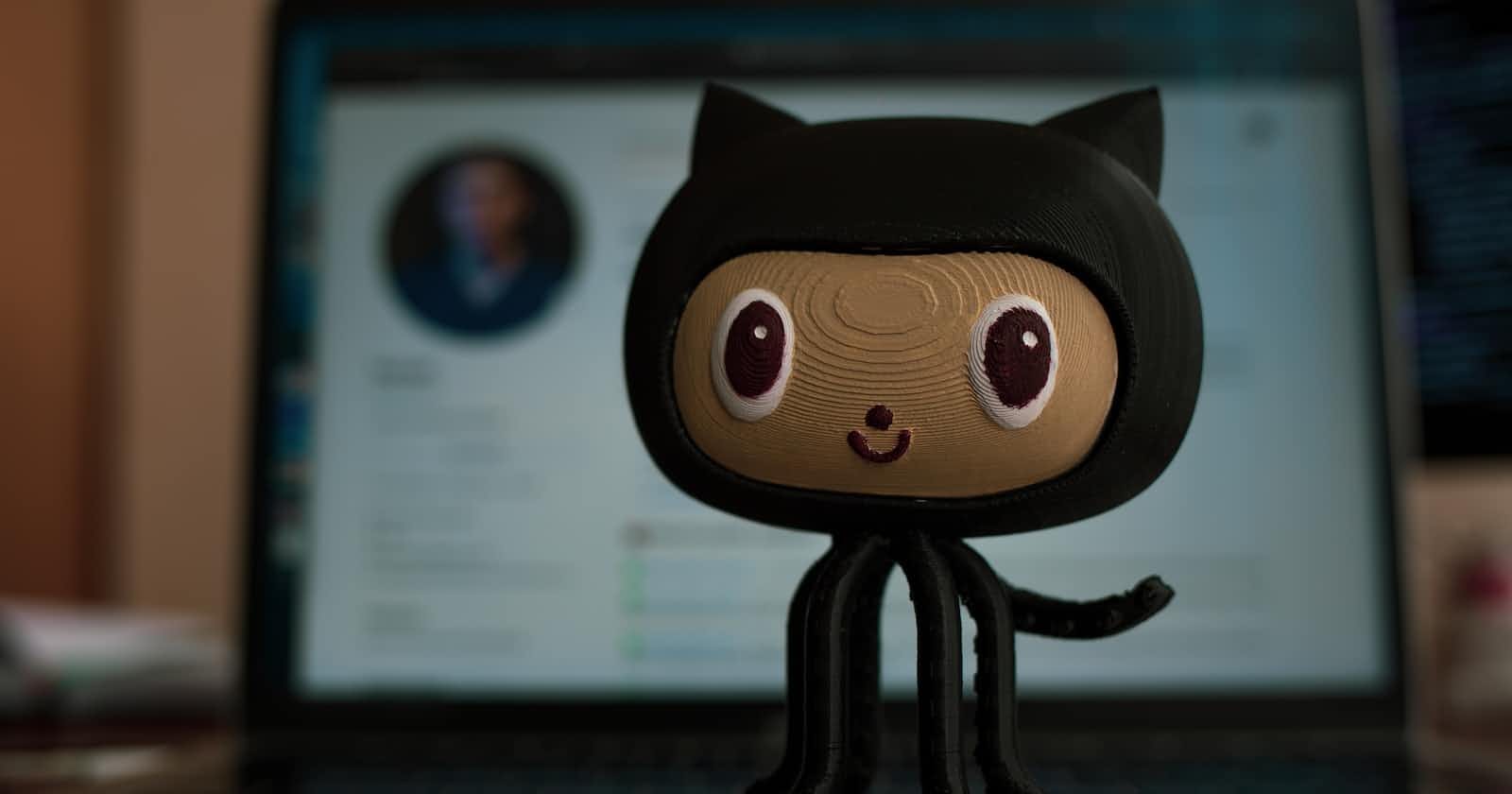Table of contents
CRUD OPERATION :
Q. How many different ways are there in Git to build branches?
There are different ways to create a branch in Git, depending on the specific scenario and the tool you are using. Here are some common methods:
Using the git branch command: This is the most basic way to create a new branch in Git. Simply type
git branch <branch-name>in your terminal, where<branch-name>is the name you want to give to the new branch. This will create a new branch based on your current branch.Using the git checkout command: Another way to create a new branch is to use the
git checkout -b <branch-name>command. This will create a new branch with the specified name and switch to it at the same time.Using a Git GUI tool: If you are using a Git GUI tool such as GitKraken, Sourcetree, or GitHub Desktop, you can create a new branch by clicking on a button or menu option in the UI.
Using the git clone command: When you clone a Git repository, you automatically create a local copy of the repository that includes all its branches. You can switch to any of these branches using the
git checkoutcommand.Using a Git hosting service: If you are using a Git hosting service such as GitHub or GitLab, you can create a new branch using the UI provided by the service. Typically, you can create a new branch by clicking on a button or link in the repository view.
Using the git branch command:
$ git branch new-feature
This will create a new branch called "new-feature" based on your current branch.
- Using the git checkout command:
$ git checkout -b bugfix-123
This will create a new branch called "bugfix-123" and switch to it at the same time.
- Using a Git GUI tool:
Here is an example of how to create a new branch using GitKraken:
Open the repository in GitKraken
Click on the "Branch" button in the top toolbar
Enter the name of the new branch in the "New branch name" field
Click on the "Create branch" button
- Using the git clone command:
$ git clone https://github.com/example/repo.git
$ cd repo
$ git checkout feature-name
This will clone the repository from GitHub and create a local copy of the "feature-name" branch.
- Using a Git hosting service:
Here is an example of how to create a new branch using the GitHub web interface:
Navigate to the repository on GitHub
Click on the "Branches" tab
Enter the name of the new branch in the "Create new branch" field
Click on the "Create branch" button
Q. How many different ways are there in Git to push branches?
In Git, there are different ways to push a branch to a remote repository. Here are some common methods:
- Using the "git push" command with the branch name: You can use the "git push" command to push a branch to a remote repository. The command syntax is as follows:
$ git push <remote> <branch>
For example, to push the "feature-branch" branch to the "origin" remote, you would use the following command:
$ git push origin feature-branch
- Using the "git push" command with the "-u" option: You can use the "-u" option with the "git push" command to set the upstream branch for the current branch. The upstream branch is the default branch that Git will push to when you run the "git push" command without specifying a branch. The command syntax is as follows:
$ git push -u <remote> <branch>
For example, to set the upstream branch for the "feature-branch" branch to the "origin" remote, you would use the following command:
$ git push -u origin feature-branch
- Using the "git push" command with the "--set-upstream" option: You can also use the "--set-upstream" option with the "git push" command to set the upstream branch for the current branch. The command syntax is as follows:
$ git push --set-upstream <remote> <branch>
For example, to set the upstream branch for the "feature-branch" branch to the "origin" remote, you would use the following command:
$ git push --set-upstream origin feature-branch
- Using a Git GUI tool: Some Git GUI tools, such as GitKraken and Sourcetree, have built-in push buttons that you can use to push a branch to a remote repository. You can simply select the branch you want to push and click on the push button to push the branch.
Here are some examples of how to push a branch to a remote repository in Git using different methods:
- Using the "git push" command with the branch name:
$ git push origin feature-branch
This will push the "feature-branch" branch to the "origin" remote.
- Using the "git push" command with the "-u" option:
$ git push -u origin feature-branch
This will push the "feature-branch" branch to the "origin" remote and set it as the upstream branch.
- Using the "git push" command with the "--set-upstream" option:
$ git push --set-upstream origin feature-branch
This will push the "feature-branch" branch to the "origin" remote and set it as the upstream branch.
- Using a Git GUI tool:
To push a branch using GitKraken:
Open the repository in GitKraken
Click on the branch dropdown menu in the top toolbar
Select the branch you want to push
Click on the "Push" button in the top toolbar
Select the remote you want to push to
Click on the "Push" button to push the branch
Q. How many different ways are there in Git to merge branches?
There are different ways to merge branches in Git, depending on the specific scenario and the tool you are using. Here are some common methods:
Using the git merge command: This is the most basic way to merge branches in Git. Simply type
git merge <branch-name>in your terminal, where<branch-name>is the name of the branch you want to merge into your current branch. This will merge the changes from the specified branch into your current branch.Using a Git GUI tool: If you are using a Git GUI tool such as GitKraken, Sourcetree, or GitHub Desktop, you can merge branches by clicking on a button or menu option in the UI. The exact steps may vary depending on the tool, but typically you need to select the branches you want to merge and confirm the merge operation.
Using a Git hosting service: If you are using a Git hosting service such as GitHub or GitLab, you can merge branches using the web interface provided by the service. Typically, you need to navigate to the pull request or merge request that corresponds to the branches you want to merge, review the changes, and confirm the merge operation.
Using the git rebase command: Another way to merge branches is to use the
git rebasecommand. This command can be used to reapply commits from one branch onto another branch, effectively merging the two branches. This method is more advanced and requires a good understanding of Git, as it can cause conflicts and requires careful handling.Using a Git workflow: Some Git workflows, such as GitFlow, define specific steps for merging branches. For example, in GitFlow, you typically merge feature branches into the develop branch, and then merge the develop branch into the master branch. This approach can help to maintain a clear and organized Git history.
Using the git merge command:
$ git merge feature-branch
This will merge the changes from the "feature-branch" branch into your current branch.
- Using a Git GUI tool:
Here is an example of how to merge branches using GitHub Desktop:
Open the repository in GitHub Desktop
Select the branches you want to merge in the left sidebar
Click on the "Merge" button in the top toolbar
Review the changes and confirm the merge operation
- Using a Git hosting service:
Here is an example of how to merge branches using GitHub:
Navigate to the pull request that corresponds to the branches you want to merge
Review the changes and confirm the merge operation
- Using the git rebase command:
$ git checkout feature-branch
$ git rebase master
This will apply the commits from the "master" branch onto the "feature-branch" branch, effectively merging the two branches.
- Using a Git workflow:
Here is an example of how to merge feature branches into the develop branch using GitFlow:
$ git checkout develop
$ git merge feature-branch
This will merge the changes from the "feature-branch" branch into the "develop" branch.
Q. How many different ways are there in Git to delete branches?
There are different ways to delete a branch in Git, depending on the specific scenario and the tool you are using. Here are some common methods:
Using the git branch command: This is the most basic way to delete a branch in Git. Simply type
git branch -d <branch-name>in your terminal, where<branch-name>is the name of the branch you want to delete. This will delete the specified branch.Using a Git GUI tool: If you are using a Git GUI tool such as GitKraken, Sourcetree, or GitHub Desktop, you can delete branches by clicking on a button or menu option in the UI. The exact steps may vary depending on the tool, but typically you need to select the branch you want to delete and confirm the delete operation.
Using a Git hosting service: If you are using a Git hosting service such as GitHub or GitLab, you can delete branches using the web interface provided by the service. Typically, you need to navigate to the branch you want to delete and click on a button or menu option to delete it.
Using the git push command: If you have pushed a branch to a remote repository, you can also delete it using the
git pushcommand. Simply typegit push <remote-name> --delete <branch-name>in your terminal, where<remote-name>is the name of the remote repository, and<branch-name>is the name of the branch you want to delete.Using a Git workflow: Some Git workflows, such as GitFlow, define specific steps for deleting branches. For example, in GitFlow, you typically delete feature branches after they have been merged into the develop branch. This approach can help to maintain a clean and organized Git history.
Note that deleting a branch in Git is a permanent action, and once a branch is deleted, its commit history is lost. It's a good practice to make sure you no longer need a branch before deleting it.
Here are some examples of how to delete a branch in Git using different methods:
- Using the git branch command:
$ git branch -d feature-branch
This will delete the "feature-branch" branch.
- Using a Git GUI tool:
Here is an example of how to delete a branch using GitKraken:
Open the repository in GitKraken
Right-click on the branch you want to delete in the left sidebar
Select "Delete <branch-name>"
Confirm the delete operation
- Using a Git hosting service:
Here is an example of how to delete a branch using GitHub:
Navigate to the branch you want to delete
Click on the "Delete branch" button
- Using the git push command:
$ git push origin --delete feature-branch
This will delete the "feature-branch" branch from the "origin" remote repository.
- Using a Git workflow:
Here is an example of how to delete a feature branch using GitFlow:
$ git checkout develop
$ git merge --no-ff feature-branch
$ git branch -d feature-branch
This will merge the changes from the "feature-branch" branch into the "develop" branch and delete the "feature-branch" branch.
Q. How many different ways are there in Git to pull branches?
In Git, there are different ways to pull a branch from a remote repository into your local repository. Here are some common methods:
Using the git pull command: This is the most basic way to pull a branch in Git. Simply type
git pull <remote-name> <branch-name>in your terminal, where<remote-name>is the name of the remote repository, and<branch-name>is the name of the branch you want to pull. This will fetch the latest changes from the remote repository and merge them into your current branch.Using a Git GUI tool: If you are using a Git GUI tool such as GitKraken, Sourcetree, or GitHub Desktop, you can pull branches by clicking on a button or menu option in the UI. The exact steps may vary depending on the tool, but typically you need to select the remote repository and branch you want to pull and confirm the pull operation.
Using a Git hosting service: If you are using a Git hosting service such as GitHub or GitLab, you can pull branches using the web interface provided by the service. Typically, you need to navigate to the branch you want to pull and click on a button or menu option to pull it.
Using a Git workflow: Some Git workflows, such as GitFlow, define specific steps for pulling branches. For example, in GitFlow, you typically pull the develop branch into your local repository before creating a feature branch. This approach can help to ensure that you are working with the latest codebase.
Here are some examples of how to pull a branch in Git using different methods:
- Using the git pull command:
$ git pull origin feature-branch
This will pull the "feature-branch" branch from the "origin" remote repository into your current branch.
- Using a Git GUI tool:
Here is an example of how to pull a branch using GitHub Desktop:
Open the repository in GitHub Desktop
Click on the "Fetch origin" button in the top toolbar
Select the branch you want to pull in the left sidebar
Click on the "Pull request" button in the top toolbar
Review the changes and confirm the pull operation
- Using a Git hosting service:
Here is an example of how to pull a branch using GitLab:
Navigate to the branch you want to pull
Click on the "Pull" button in the top toolbar
Review the changes and confirm the pull operation
- Using a Git workflow:
Here is an example of how to pull the develop branch using GitFlow:
$ git checkout develop
$ git pull origin develop
This will pull the latest changes from the "develop" branch in the "origin" remote repository into your local "develop" branch.
Q. How many different ways are there in Git to switch branches?
In Git, there are different ways to switch to a different branch. Here are some common methods:
Using the git checkout command: This is the most basic way to switch to a branch in Git. Simply type
git checkout <branch-name>in your terminal, where<branch-name>is the name of the branch you want to switch to. This will switch your current branch to the specified branch.Using a Git GUI tool: If you are using a Git GUI tool such as GitKraken, Sourcetree, or GitHub Desktop, you can switch branches by clicking on a button or menu option in the UI. The exact steps may vary depending on the tool, but typically you need to select the branch you want to switch to and confirm the switch operation.
Using a Git hosting service: If you are using a Git hosting service such as GitHub or GitLab, you can switch branches using the web interface provided by the service. Typically, you need to navigate to the branch you want to switch to and click on a button or menu option to switch to it.
Here are some examples of how to switch to a different branch in Git using different methods:
- Using the git checkout command:
$ git checkout feature-branch
This will switch your current branch to the "feature-branch" branch.
- Using a Git GUI tool:
Here is an example of how to switch branches using GitKraken:
Open the repository in GitKraken
Click on the branch dropdown menu in the top toolbar
Select the branch you want to switch to
Confirm the switch operation
- Using a Git hosting service:
Here is an example of how to switch branches using GitHub:
Navigate to the repository
Click on the "Branch: master" dropdown menu in the top toolbar
Select the branch you want to switch to
Confirm the switch operation
Q. How many different ways are there in Git to resolve conflict in branches?
In Git, there are different ways to resolve branch conflicts that occur when merging two branches. Here are some common methods:
Manually edit the conflicted files: When there is a conflict between two branches, Git will mark the conflicting lines in the files with special markers. You can open the conflicted files in your text editor and manually edit the conflicting lines to resolve the conflict. Once you have resolved all conflicts, you can save the files and commit the changes.
Using a Git merge tool: Some Git GUI tools, such as GitKraken and Sourcetree, have built-in merge tools that can help you resolve conflicts visually. These tools allow you to see the conflicting changes side-by-side and choose which version to keep. Once you have resolved all conflicts, you can save the changes and commit them.
Using a merge strategy: Git provides several merge strategies that can be used to automatically resolve conflicts. For example, the "recursive" merge strategy is the default and can automatically merge most conflicts. However, if there are conflicts that Git cannot automatically merge, it will still require manual intervention.
Using a Git hosting service: Some Git hosting services, such as GitHub, provide web-based merge tools that can help you resolve conflicts without leaving your browser. These tools allow you to review the conflicting changes and choose which version to keep.
Here are some examples of how to resolve branch conflicts in Git using different methods:
- Manually edit the conflicted files:
When there is a conflict, Git will display a message in your terminal with instructions on how to resolve the conflict. Here is an example:
$ git merge feature-branch
Auto-merging file.txt
CONFLICT (content): Merge conflict in file.txt
Automatic merge failed; fix conflicts and then commit the result.
To resolve the conflict, you can open the "file.txt" file in your text editor and look for the conflict markers, which look like this:
<<<<<<< HEAD
This is the content from the current branch.
=======
This is the content from the feature branch.
>>>>>>> feature-branch
You can manually edit the file to choose which version of the content to keep. Once you have resolved all conflicts, you can save the file and commit the changes.
- Using a Git merge tool:
Here is an example of how to resolve conflicts using the GitKraken merge tool:
Open the repository in GitKraken
Click on the branch dropdown menu in the top toolbar
Select the branch you want to merge into your current branch
Click on the "Merge" button in the top toolbar
In the merge tool, resolve the conflicts by choosing which version of the content to keep
Click on the "Save Changes" button to save the changes
Commit the changes
- Using a merge strategy:
Here is an example of how to use the "recursive" merge strategy:
$ git merge --strategy recursive feature-branch
This will attempt to automatically merge the changes from the "feature-branch" branch. If there are conflicts that Git cannot automatically resolve, it will still require manual intervention.
- Using a Git hosting service:
Here is an example of how to resolve conflicts using the GitHub merge tool:
Navigate to the pull request that has conflicts
Click on the "Resolve conflicts" button
In the merge tool, resolve the conflicts by choosing which version of the content to keep
Click on the "Commit merge" button to save the changes
" git reset " on Branching.
here are examples of each git reset option:
git reset --soft <commit>: Suppose you have made several commits on a branch, and you want to move the branch back to a previous commit, while keeping the changes in the staging area. Here's an example command:
$ git reset --soft abc123
This will move the branch to the commit with the SHA-1 hash abc123, but the changes from the commits after abc123 will still be in the staging area. You can then modify the staged changes as needed and commit them.
git reset --mixed <commit>: Suppose you have made several commits on a branch, and you want to move the branch back to a previous commit and reset the staging area to match that commit. Here's an example command:
$ git reset --mixed abc123
This will move the branch to the commit with the SHA-1 hash abc123, and the changes in the staging area will be reset to match the files in the commit. However, the changes themselves are not lost, and can be added back to the staging area with git add.
git reset --hard <commit>: Suppose you have made several commits on a branch, and you want to move the branch back to a previous commit and discard any changes made after that commit. Here's an example command:
$ git reset --hard abc123
This will move the branch to the commit with the SHA-1 hash abc123, and the changes in the staging area and working directory will be reset to match the files in the commit. Any changes made after the specified commit will be lost, so use this option with caution.